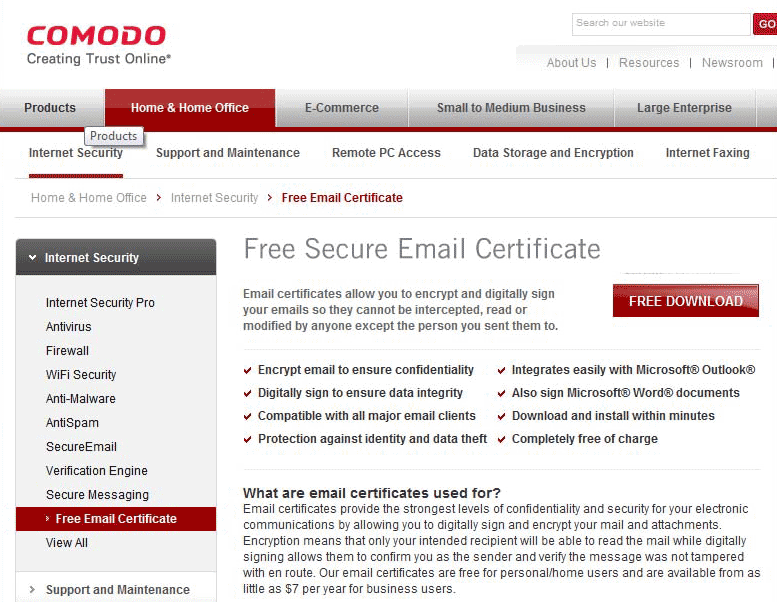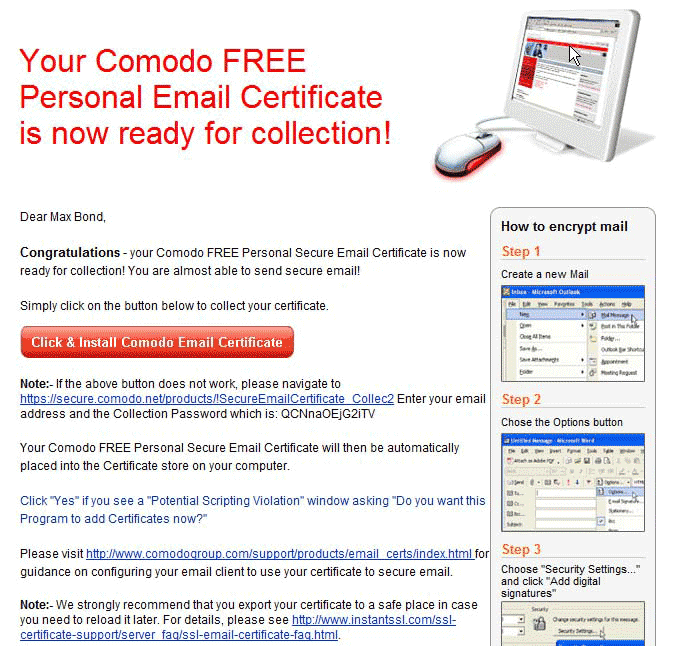главная - Статьи - Почта - Шифрование почты
Шифрование почты. Получение сертификата (COMODO)
Теги: Защита почты Шифрование Безопасность

В этой статье речь пойдет о том где и как получить сертификат для шифрования электронной почты.
В настоящее время пользователям доступны две технологии обеспечения безопасности: PKI и PGP. О различиях этих технологий можно узнать по ссылке – PKI или PGP?.
Вся информация в данной статье относится к технологии PKI.
Условная цель
Итак, предположим, что нам надо наладить обмен зашифрованными письмами между двумя адресами: user1@q2w3.ru и user2@q2w3.ru.
Для этого вы должны получить сертификат на свой адрес (user1@q2w3.ru), а также ваш друг/коллега должен получить сертификат для своего адреса (user2@q2w3.ru).
В сети есть несколько центров сертификации, которые выдают сертификаты для электронной почты бесплатно:
- COMODO.COM (регистрация не требуется)
- THAWTE.COM (требуется регистрация)
Лично мне понравилось работать с COMODO. Для получения сертификата не пришлось отключать брандмауэр и понижать параметры безопасности браузера. Надо сказать, что при работе с thawte из Vista + IE7, получить сертификат мне так и не удалось не смотря на точное следование инструкции. В XP проблем не возникало…
Для получения сертификата я настоятельно рекомендую использовать Эксплорер. Особенно, если ваш почтовый клиент Outlook или Windows Mail (в XP Outlook Express).
Процедура получения сертификата
-
Открываем в Эксплорере ссылку http://www.comodo.com/home/internet-security/free-email-certificate.php
-
Нажимаем на большую красную кнопку FREE DOWNLOAD
-
Попадаем на страницу ввода данных сертификата.
Заполняем Имя (First Name), Фамилию (Last Name), адрес электронной почты (Email Address), страну (Country).
Advanced Private Key Options оставляем без изменений.
Revocation Password – это пароль для отмены сертификата (если сертификат с закрытым ключом утерян или попал к третьим лицам).
Comodo Newsletter – подписываться НЕ рекомендую, полезной информации ноль.
Когда все данные введены, нажимаем Agree & Continue -
На экране появится предупреждение (Подтверждаете запрос сертификата?):
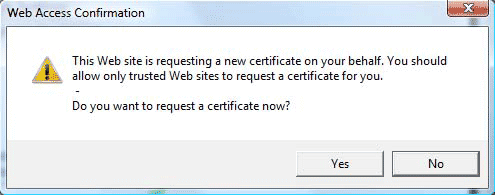
Подтверждение запроса на получение сертификата
Нажимаем Да. -
После этого ждем пару минут и проверяем почту. Должно прийти похожее письмо от COMODO:
Если Эксплорер ваш браузер по умолчанию, нажимаем большую красную кнопку Click & Install Comodo Email Certificate. Если нет, копируем ссылку с помощью правого клика, запускаем Эксплорер вручную и открываем в нем скопированную ссылку. Следует отметить, что для получения сертификата открывать ссылку надо на том же самом компьютере и в том же самом браузере в котором вы создавали запрос на сертификат! -
Далее должно появиться предупреждение о том, что веб-сайт пытается импортировать сертификат на ваш компьютер:
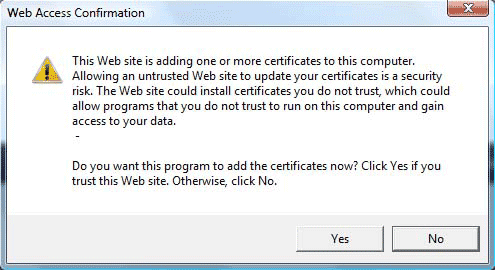
Подтверждение импорта сертификата
Нажимаем Да. -
В случае успеха на web-странице появится красная надпись Successful. Но на всякий случай можно проверить корректность установки сертификата. Открываем в панели управления или в Эксплорере Свойства Интернет (Internet Options), далее переходим на закладку Содержание (Content), нажимаем кнопку Сертификаты (Certificates). На вкладке Личные (Personal) должен отображаться ваш новый сертификат. С помощью двойного щелчка можно посмотреть его свойства.
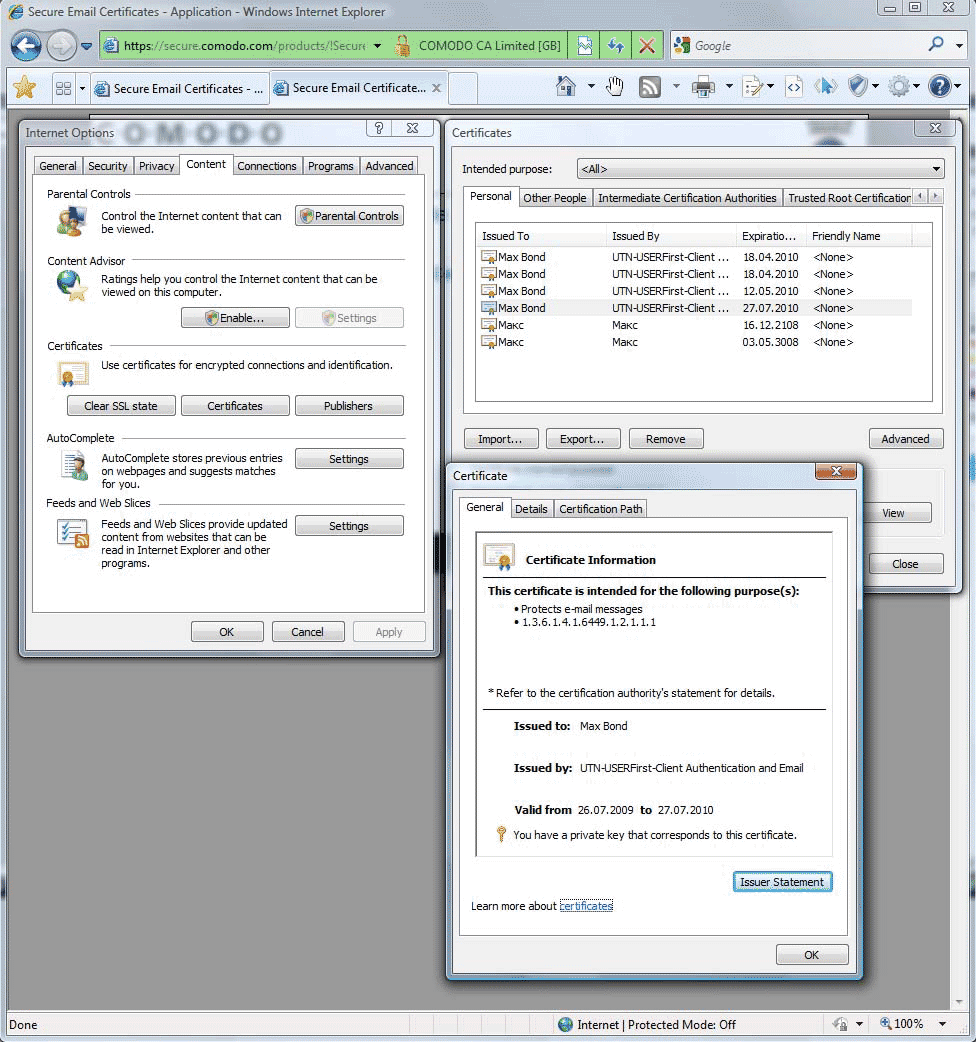
Проверка сертификата
Из этого же места (Личные сертификаты) можно экспортировать сертификат в файл - на случай переустановки Windows, или если этим сертификатом вы будете пользоваться в разных программах или на разных компьютерах. Запишите в отдельный файл пароль от сертификата и сохраните этот файл вместе с файлом сертификатом в папке резервного копирования - желательно, не на рабочем столе! Теперь вы всегда сможете установить сертификат где угодно.
Теперь можно переходить ко второй части – настройке почтового клиента.
*****
Источник: http://www.q2w3.ru/2009/07/28/223/
Авторизуйтесь для добавления комментариев!

Принимаю заказы на настройку серверов, mikrotik и других роутеров, точек доступа, nginx и т.п. В пределах Санкт-Петербурга возможен выезд к заказчику. См. контакты.