главная - Статьи - Виртуализация
Начальная настройка Hyper-V Server 2012
Теги: Виртуальные машины Настройка сервера
Оглавление:
Самое важное!
Не ставьте русскую версию! Ни за какие коврижки. Я с ней мучался неделю, не мог понять, почему с помощью локальной консоли не устанавливаются обновления, почему не применяются правила брандмауэра, почему... Список длиный. Плюнув на все это, сохранил файлы виртуальных машин и поставил английскую версию. Все работает замечательно!
Файл образа сервера весит 1.65 Гб и называется
9200.16384.WIN8_RTM.120725-1247_X64FRE_SERVERHYPERCORE_EN-US-HRM_SHV_X64FRE_EN-US_DV5.ISO
Сразу после установки настройте сеть (пункт 8) и установите обновления (пункты 5 и 6). Если все прошло успешно, значит, можно двигаться дальше. Если нет - проверяйте, что и как. Призрком возможных проблем на этом этапе для вас является невозможность поставить обновления.
Работа с Hyper-V без домена
Наш сервер не в домене, а в рабочей группе. Это дает преимущества независимости и переносимости решения в любые условия - начиная от совсем малобюджетных решений, лимитированных только стоимостью оборудования, в случае моего стенда в районе 20 т.р. Но это накладывает определенные особенности настройки. В частности, мы должны настроить брандмауэр и добавить общего пользователя.
Добавьте локального администратора (пункт 3 конфигурации сервера, например "hyperadmin / hyperpwd"), чтобы не использовать администратора по-умолчанию). Такого же пользователя (можно не админа) надо добавить на машине, с которой будете подключаться через RDP. При создании пользователя на своей машине я в поле "Описание" так и написал: для подключения к HYPER-V 2012".
Брандмауэр Hyper-V
Так как в основном я планирую использовать консоль MMC для управления виртуальными машинами, то будет удобно предусмотреть дополнительную остнастку для управления брандмауэром сервера. Это сэкономит много времени, т.к. я не планирую заниматься регулярными правками правил - сервер должен просто работать. И держать в голове синтаксис PowerShell и CMD мне не хочется, хватит с меня и Linux. Поэтому я включу удаленный доступ к брандмауэру! Учитывая, что управлять сервером по-хорошему надо через выделенную для этого сеть (физически, VLAN), мой вариант не уменьшит общую безопасность. Как вариант, можно между хостом и сетью ставить программно-аппаратный брандмауэр, например, Mikrotik (без WiFi, конечно). Это совсем недорогое решение при приемлемой производительности и надежности.
Включить возможность удаленного управления брандмауэром можно выполнив консольную (все-таки никуда без консоли) команду:
netsh advfirewall firewall set rule group="Windows Firewall Remote Management" new enable=yes
После этого можно запустить на рабочей станции консоль mmc с правами "hyperadmin" и добавить оснастку "Брандмауэр Windows" (у меня в Windows 7 она называется "Брандмауэр Windows в режиме повышенной безопасности") и указать IP-адрес нашего сервера Hyper-V. Все :)
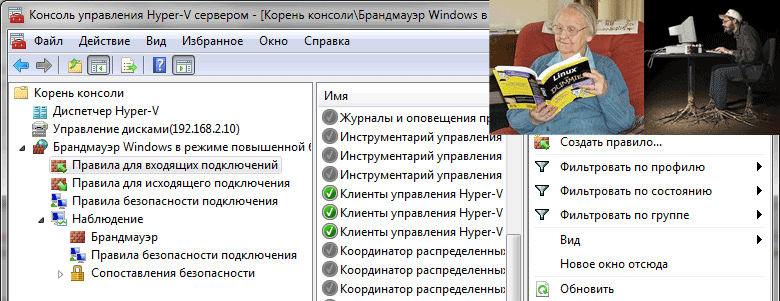
Но несмотря ни на что, консоль - самое надежное средство управления. Я все равно все выполняю в консоли, а смотрю, что к чему, в GUI в разделе "Наблюдение - брандмауэр". Просто я не собираюсь все держать в голове. И эта статья один из вариантов how-to для меня самого с вашими комментариями и дополнениями.
Диспетчер Hyper-V
Диспетчер Hyper-V позволяет управлять виртуальными машинами, настраивать виртуальные сети, диски, запускать виртуальные машины, подключаться к ним - т.е. почти все для начала.
Запускаем Диспетчер Hyper-V от имени пользователя "hyperadmin" и слева вверху нажимаем "Подключитсья к серверу". Опять же по IP.
Диспетчер Hyper-V в Windows 7 расчитан на управление Hyper-V 2008, а не 2012. Такие опции, как Live и Storage Migrations будут доступны только из Windows 8 (из Windows 7 через PowerShell - пожалуйста, но не через графический интерфейс). Поэтому я решил установить Windows 8 (триала достаточно, пока что) для сравнения "как оно работает" через Windows 8. Ничего так, появились возможности преобразования дисков VHD в VHDX, те же кнопочки миграций, про которые упоминал чуть выше. Ну, здорово, конечно, но если определиться с терминологией и знать, что вы точно хотите, то можно обойтись и PowerShell и старой доброй 7-кой (еще недавно так же говорили про "старую добрую XP-шку").
Чтобы диспетчер Hyper-V из Windows 8 показал вам список виртуальных машин, нужно скачать замечательный скрипт hvremote (http://archive.msdn.microsoft.com/HVRemote) и запустить его на рабочей станции с правами администратора:
cscript hvremote.wsf /mmc:enable
cscript hvremote.wsf /AnonDCOM:grant
Можно еще проверить, все ли получилось:
cscript hvremote.wsf /show /target:имя_или_ip_вашего_hyper-v_сервера
Не парьтесь по поводу того, что он еще версии 0.7, которая еще может глючить в Windows 8 и 2012. Все работает! Вот теперь можно будет увидеть ваши виртуальные машины (когда мы их создадим, конечно).
Лирическое отступление для перехода к следующему разделуПодключились, радуемся, начинаем устанавливать гостевую виртуалку... Стоп! А как выбрать место под диск VHD для виртуалки? Диск на 500 Гб в процессе установки отформатирован не был - не нужно было. И сейчас я имею возможность размещать гостевые системы только на диск C:\. А диск-то 60 Гб всего. Т.е. всего-то нужно открыть диспетчер жестких дисков, отформатировать в NTFS и переназначить буквы дисков (DVD будет E:\, диск 500 Гб будет D:\ - я ненавижу, когда DVD висит между дисками :)). КАК ЭТО СДЕЛАТЬ???
Удаленное управление дисками
Для удаленного управления дисками (Disk Management), надо выполнить следующие шаги:
1. Запустить службу Virtual Disk Service (VDS) на сервере
Просмотр списка служб (service), названия которых начинаются на "R" с помощью PowerShell:
Get-Service -Name r*
Запуск службы VDS (Virtual Disk Services):
net start vds
Если потребуется, разрешите “Remote Volume Management” на клиентском компьютере (с которого будем управлять нашим сервером).
Если бы мы не отключили брандмауэр полностью, то дальше надо было бы выполнить пункт 2.
2. Разрешить "Управление дисками" (Disk Management).
Netsh advfirewall firewall set rule group=“Remote Volume Management” new enable=yes
Запускать консоль управления оснастками MMC необходимо от имени пользователя локального админа на нашем сервере (в нашем случае "hyperadmin / hyperpwd"):
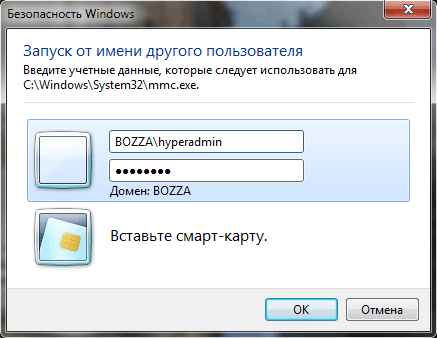
В оснастке добавить "Управление дисками" (не локальный компьютер, а удаленный, например, по IP-адресу).
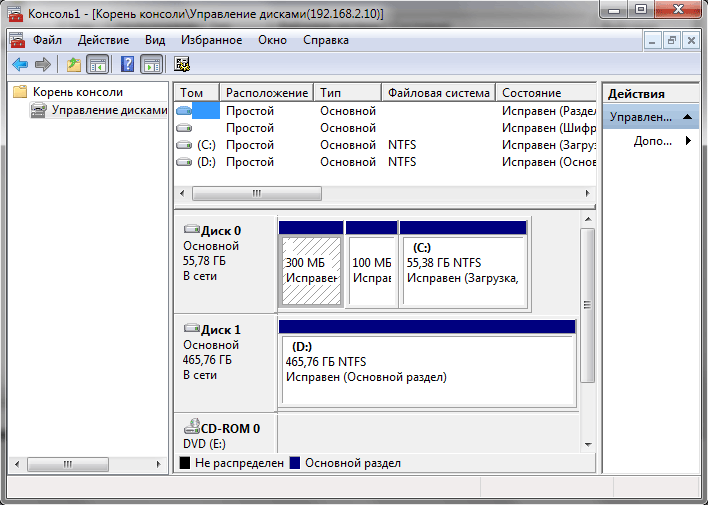
Ну, собственно, начальная рутина закончилась. Теперь можно спокойно создавать виртуальные машины. Диспетчер Hyper-V также надо запускать от имени "hyperadmin / hyperpwd".

Собственно, дальше все достаточно просто, тем более что дошедший до этого момента читатель, скорее всего, знает, что и для чего он делает и объяснять работу консоли в этой статье я не буду.
Дальше надо научиться делать резервные копии виртуальных машин и миграцию виртуальных машин с одного сервера на другой без "тяжелой артиллерии" типа FibreChannel. Нам попроще, подешевле и чтобы не хуже ;)
Авторизуйтесь для добавления комментариев!

Принимаю заказы на настройку серверов, mikrotik и других роутеров, точек доступа, nginx и т.п. В пределах Санкт-Петербурга возможен выезд к заказчику. См. контакты.
