Шифрование почты в Outlook
Обновлено: 08.11.2025
В статье описывается, как настроить S/MIME шифрование электронной почты в Outlook 2003 и Outlook 2007. S/MIME - это стандарт для шифрованию электронной почты, он интегрирован во многие почтовые клиенты (Outlook, Thunderbird, Apple Mail и др.). Отмечу, что описанный здесь метод шифрования почты не требует затрат, кроме приобретения почтового клиента Outlook. Но если сравнить стоимость Outlook и, скажем, PGP Desktop Email от Symantec, то Outlook окажется наименьшим злом, причем достаточно удобным и функциональным. Это продолжение статьи "Защита электронной почты. Шифрование почты. Получение сертификата (Comodo)" и предтеча статьи по созданию с помощью OpenSSL самоподписанного сертификата S/MIME.
Подразумевается, что у вас и вашего коллеги уже имеются сертификаты.
Настройка шифрования в Outlook
Настройка Outlook 2003 и 2007 практически идентична. Разница только в расположении параметров настройки.
В Outlook 2003 открываем Сервис -> Параметры -> закладка Безопасность -> кнопка Параметры:
В Outlook 2007 открываем Сервис -> Центр управления безопасностью -> Защита электронной почты:
Далее вводим имя конфигурации. Можно придумать любое, я выбрал «SHA1 – 3DES».
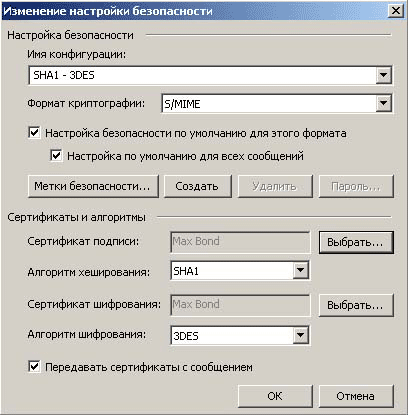
Настройки шифрования Outlook (Win XP)
Отмечаем опции «Настройка по умолчанию для этого формата» и «Настройка по умолчанию для всех сообщений».
Переходим к сертификату подписи. Нажимаем кнопку Выбрать. В открывшемся окне выбираем полученный ранее сертификат и жмем Ок. Сертификат шифрования должен подставиться автоматически, если нет, выбираем из списка.
Алгоритм хеширования оставляем по умолчанию – SHA1.
Алгоритм шифрования. В зависимости от установленной операционной системы (XP или Vista), набор доступных алгоритмов будет отличаться. Выбираем самый надежный алгоритм.
- Для XP – 3DES.
- Для Vista – AES (256-бит).
Эти настройки определяют максимальный уровень шифрования. Если у вас Vista + Outlook, а вам пишут из XP + Outlook, то письмо будет зашифровано 3DES. Также и в другую сторону, не смотря на то, что у вас выставлен алгоритм шифрования AES (256-бит), письмо для коллеги, работающем в XP, будет зашифровано с помощью алгоритма 3DES. 3DES считается надежным алгоритмом, но если вы хотите улучшить защиту и не переходить на Vista, то ваш выход – сменить почтовый клиент. Например поставить The Bat (есть собственный криптопровайдер с поддержкой AES 256).
Опция «Передавать сертификаты с сообщением» должна быть отмечена.
Обмен сертификатами
Теперь вы можете отправлять кому угодно подписанные сообщения электронной почты, т.е. теперь получатель с намного большей уверенностью сможет считать, что письмо от вас отправили именно вы, а не злоумышленник. Но нам этого мало. Нам необходимо иметь возможность шифровать содержимое электронной почты, а не просто подписывать её. Для этого мы должны обменяться сертификатами с нашим другом. Мы будем шифровать исходящую почту ключом нашего друга, а он, в свою очередь, получив от нас письмо, сможет его окрыть, используя свой ключ.
Для обмена ключами шифрования достаточно отправить друг другу подписанное (sign) сообщение.
Теперь важный для Outlook момент. После получения подписанного письма, отправителя необходимо добавить в адресную книгу.
Для этого открываем полученное письмо. В поле От, на адресе отправителя делаем правый клик, в меню выбираем Добавить в контакты Outlook. Если контакт уже существует выбираем Обновить контакт.
В данных контактного лица переходим на закладку сертификаты. Если все правильно, в списке будет отображен сертификат.
Нажимаем Сохранить и закрыть.
Теперь после привязки сертификата к контактному лицу, мы можем отправить ему зашифрованное письмо.
Обратите внимание, быстрый просмотр при выделении зашифрованного письма не работает. Чтобы прочитать содержимое нужно открыть письмо в отдельном окне.
Узнать каким алгоритмом зашифровано письмо, действительны ли сертификаты, можно нажав на кнопке с изображением замка. В открывшемся окне выделяем строку Уровень шифрования. Внизу в графе Описание будет указан алгоритм шифрования.
Переписка зашифрованными сообщениями S/MIME универсальна, т.е. зашифрованные письма, отправленные с Outlook, можно будет прочесть и в других почтовых клиентах, например, Thunderbird, или на мобильных клиентах, например, iPhone или Android. Главное, импортировать в iPhone или другое устройство или почтовый клиент закрытый ключ для расшифровки сообщений и открытый ключ получателя - для отправки. Проверить работу шифрования просто - если у получателя почты есть веб-интерфейс для доступа к почтовому ящику, то содержимое письма будет недоступно для просмотра, вместо этого в письме будет видно вложение smime.p7s.
*****
Источник: http://www.q2w3.ru/2009/07/28/268/
Шифрование почты. Получение сертификата (COMODO)
Обновлено: 08.11.2025
В этой статье речь пойдет о том где и как получить сертификат для шифрования электронной почты.
В настоящее время пользователям доступны две технологии обеспечения безопасности: PKI и PGP. О различиях этих технологий можно узнать по ссылке – PKI или PGP?.
Вся информация в данной статье относится к технологии PKI.
Условная цель
Итак, предположим, что нам надо наладить обмен зашифрованными письмами между двумя адресами: user1@q2w3.ru и user2@q2w3.ru.
Для этого вы должны получить сертификат на свой адрес (user1@q2w3.ru), а также ваш друг/коллега должен получить сертификат для своего адреса (user2@q2w3.ru).
В сети есть несколько центров сертификации, которые выдают сертификаты для электронной почты бесплатно:
- COMODO.COM (регистрация не требуется)
- THAWTE.COM (требуется регистрация)
Лично мне понравилось работать с COMODO. Для получения сертификата не пришлось отключать брандмауэр и понижать параметры безопасности браузера. Надо сказать, что при работе с thawte из Vista + IE7, получить сертификат мне так и не удалось не смотря на точное следование инструкции. В XP проблем не возникало…
Для получения сертификата я настоятельно рекомендую использовать Эксплорер. Особенно, если ваш почтовый клиент Outlook или Windows Mail (в XP Outlook Express).
Процедура получения сертификата
-
Открываем в Эксплорере ссылку http://www.comodo.com/home/internet-security/free-email-certificate.php
-
Нажимаем на большую красную кнопку FREE DOWNLOAD
-
Попадаем на страницу ввода данных сертификата.
Заполняем Имя (First Name), Фамилию (Last Name), адрес электронной почты (Email Address), страну (Country).
Advanced Private Key Options оставляем без изменений.
Revocation Password – это пароль для отмены сертификата (если сертификат с закрытым ключом утерян или попал к третьим лицам).
Comodo Newsletter – подписываться НЕ рекомендую, полезной информации ноль.
Когда все данные введены, нажимаем Agree & Continue -
На экране появится предупреждение (Подтверждаете запрос сертификата?):
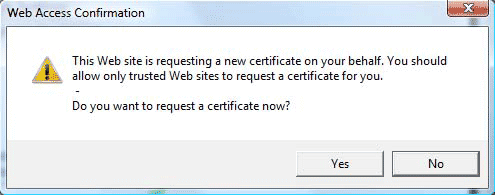
Подтверждение запроса на получение сертификата
Нажимаем Да. -
После этого ждем пару минут и проверяем почту. Должно прийти похожее письмо от COMODO:
Если Эксплорер ваш браузер по умолчанию, нажимаем большую красную кнопку Click & Install Comodo Email Certificate. Если нет, копируем ссылку с помощью правого клика, запускаем Эксплорер вручную и открываем в нем скопированную ссылку. Следует отметить, что для получения сертификата открывать ссылку надо на том же самом компьютере и в том же самом браузере в котором вы создавали запрос на сертификат! -
Далее должно появиться предупреждение о том, что веб-сайт пытается импортировать сертификат на ваш компьютер:
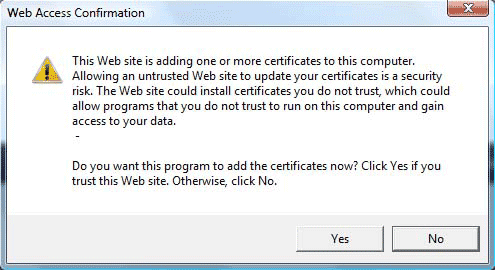
Подтверждение импорта сертификата
Нажимаем Да. -
В случае успеха на web-странице появится красная надпись Successful. Но на всякий случай можно проверить корректность установки сертификата. Открываем в панели управления или в Эксплорере Свойства Интернет (Internet Options), далее переходим на закладку Содержание (Content), нажимаем кнопку Сертификаты (Certificates). На вкладке Личные (Personal) должен отображаться ваш новый сертификат. С помощью двойного щелчка можно посмотреть его свойства.
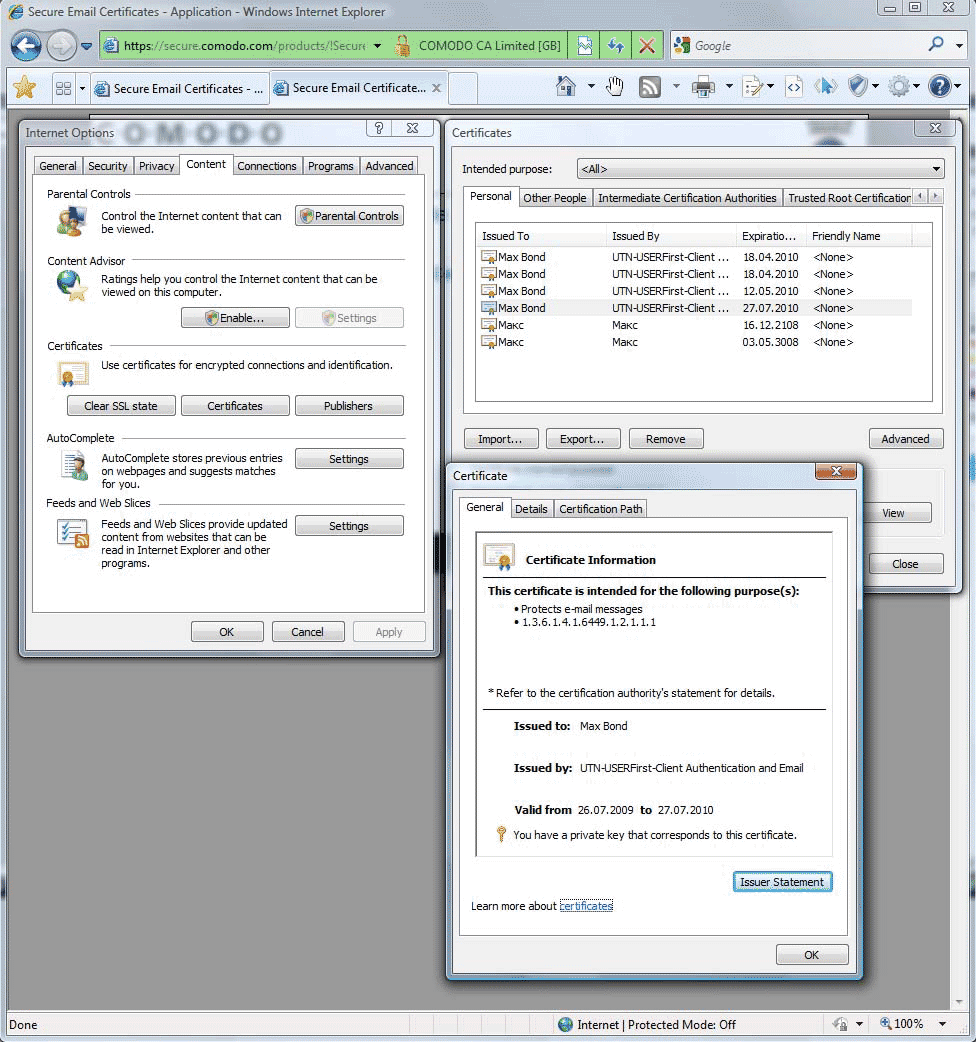
Проверка сертификата
Из этого же места (Личные сертификаты) можно экспортировать сертификат в файл - на случай переустановки Windows, или если этим сертификатом вы будете пользоваться в разных программах или на разных компьютерах. Запишите в отдельный файл пароль от сертификата и сохраните этот файл вместе с файлом сертификатом в папке резервного копирования - желательно, не на рабочем столе! Теперь вы всегда сможете установить сертификат где угодно.
Теперь можно переходить ко второй части – настройке почтового клиента.
*****
Источник: http://www.q2w3.ru/2009/07/28/223/
Резервное копирование системы с помощью виртуализации
Обновлено: 08.11.2025
Иначе статью можно назвать "создание резервных копий приложений, а не только данных".
Представьте ситуацию: компьютер бухгалтера глючит (а иначе с компьютером бухгалтера быть не может!). На нем (на этом компьютере) установлена кучища программ, восстанавливать которые можно дня три, а то и больше. А работать бухгалтеру надо без перерывов, и ему лучше ничего не трогать еще года три, ждать тотального краха. Что делать? Старый бекап системы не подойдет - ежеквартально программы обновляются, добавляются и поэтому старый образ системы, сделанный на свежеустановленную систему, не подойдет.
Неплохо было бы сделать так, чтобы оставить все старое и одновременно сделать все новым. Как раз в такой ситуации можно сделать виртуальную копию пока еще работающего компьютера, проверить ее работоспособность. (например, на компьютере администратора). Потом снести все на компе бухгалтера, поставить свежую систему и запускать на этой свежей системе виртуальную машину до тех пор, пока работа плавно не перетечет на хостовую машину. При этом гостевую можно и оставить (это по сути работающий бекап бухгалтерии!) в архиве - ведь это просто файл, правда, размером гигов в 20, но кого это сейчас волнует.
Итак, идея ясна. Реализация ее тоже не сложна. Для этого будем использовать две бесплатно распространяемые программы: Oracle VirtualBox и Paragon Go Virtual.
Шаг 1: создаем виртуальную копию работающего компьютера
Для создания виртуальной копии компьютера используем программу Paragon Go Virtual. Эта программа доступна для скачивания с сайта http://www.paragon-software.com/home/go-virtual/ бесплатно. Требуется только сообщить имя и email - на этот email придет письмо с серийным номером. После установки программы потребуется перезагрузить компьютер.
Интерфейс программы предельно прост - всего две кнопки на основном окне. Выбираем "P2V" (physical to virtual). Необходимо будет выбрать тип будущей виртуальной машины - мы выбираем Oracle VirtualBox.
Процесс копирования займет некоторое время, можно попить чайку. В конце программа создаст как минимум два файла: диск C и файл настроек с расширением OVF. Если вы создаете копию компьютера с несколькими дисками, файлов будет больше. Созданные образы дисков будут в формате VMDK (VMWare). Но VirtualBox с ними прекрасно работает.
Шаг 2: импортируем созданную копию в Virtual Box
Для чистоты эксперимента скопируем получившиеся файлы на другой компьютер (условно назовем его компьютером админа). Если на компьютере админа еще нет VirtualBox (!!! ахтунг !!!) ставим его немедленно.
В главном окне программы VirtualBox выбираем меню "файл" - "Импорт конфигурации" и выбираем файл с расширением OVF, созданный Paragon Go Virtual в шаге 1. VirtualBox сам поймет, что делать дальше.
Примечание: перед тем, как проделывать эту операцию, посмотрите в настройках VirtualBox, куда он будет складывать файлы дисков и настроек виртуальных машин - файлы будут немалые по размеру, а по умолчанию, путь будет на системный диск, что не всегда удобно.
В процессе создания виртуальной машины VirtualBox скопирует файлы жестких дисков, созданных Paragon Go Virtual. После того, как VirtualBox закончит процесс импорта, файлы созданные Go Virtual можно удалить (сначала проверьте, что виртуальная машина запускается!).
Шаг 3: финиш
Скорее всего, все это вы проделываете на работе, поэтому будьте внимательны при запуске виртуальной машины - ведь если сетевой адаптер VirtualBox стоит в режиме моста, ваша копия реально работающего компьютера в сети может вызвать конфликты. Я обычно делаю так: до запуска виртуальной машины вообще отключаю сеть в настройках этой машины в консоли главного окна VirtualBox. От греха. Подключаю в качестве CD VBoxGuestAdditions.iso и после загрузки виртуальной машины устанавливаю дополнения (для интеграции мыши, подстройке размера экрана и др.). Обратите внимание, что Windows нужно дать некоторое время на то, чтобы он обновил список оборудования и установил новые драйверы экрана и пр. Потребуется перезагрузка гостевой виртуальной машины.
Все. Вы создали реально работающую копию компьютера и можете делать на ней все, что пожелаете.
Обратите внимание на то, что такой способ можно рассматривать как продвинутый вариант создания резервных копий. Например, можно считать, что мы создаем резервную копию не данных, а уже настроенных и готовых к работе приложений.
Уменьшение объема диска виртуальной машины формата VMDK (VMWare)
Как правило, на постоянно использующемся компьютере установлено больше программ, чем это необходимо для хранения в виртуальной машине. Ну в самом деле, зачем вам нужны Gimp, ICQ, Skype, ImageViewer или медиа проигрыватель а также "Мои документы" и "Моя музыка"? Долой все лишнее. Диск виртуальной машины и так будет, скорее всего не менее 10 Гб, а тут еще и хлам.
Хорошо, запустили вы виртуальную машину, удалили ненужные программы, а файл-то vdisk.vmdk (например) размер свой не уменьшил. Хорошо, если не увеличил. Вы удалили 3 Гб хлама, а размер меньше не стал?
Файл диска создается в формате VMware. Компания VMware вместе с продуктами VMware Server и VMware Workstation поставляет консольную утилиту для работы с виртуальными дисками vmware-vdiskmanager. Эта утилита является мощным средством преобразования виртуальных дисков. Найти утилиту vdiskmanager можно в папке, куда установлены продукты VMware Server или VMware Workstation. Т.е. достаточно установить триальную версию WMware Workstation и найти в ее папке файл vmware-vdiskmanager.
Использование этой утилиты в нашем случае простое: vmware-vdiskmanager.exe -k <путь до вашего файла vdisk.vmdk>.
В моем случае это позволило уменьшить размер с 22 Гб до 14 Гб!
Если устанавливать VMware нет желания, можете попробовать скачать архив с этой утилитой отсюда (856 кб, MD5: CF48CF9B69EA712E7B7B8C94EFA7AB49). В архиве сама утилита и две библиотеки, необходимые для ее работы. По крайней мере, с ключом "-k". Надеюсь, что этого хватит и не потребуется установка полного дистрибутива VMware.
Adobe Flash Player MSI
Обновлено: 08.11.2025
Один из самых уязвимых компонентов любой сети являются веб броузеры пользователей. Как бы вы не настраивали брандмауэр, достаточно открыть обычную на первый взгляд страницу и произвольный код выполниться на рабочей станции. Флеш проигрыватель Adobe Flash Player встроен практически в любую систему и потому часто становится целью злоумышленников. Самый правильный метод борьбы с этой проблемой - установка регулярных обновлений.
Если вы желаете распространять регулярные обновления флеш проигрывателя Adobe Flash Player в локальной сети, можете скачивать готовые MSI файлы со страницы на сайте adobe: http://www.adobe.com/products/flashplayer/fp_distribution3.html
Скачиваем MSI файлы и далее по инструкции "Автоматическая установка программ в домене Windows".
Извлечь Adobe MSI из EXE
Обновлено: 08.11.2025
Для распространения программ с помощью Active Directory и групповых политик во многих случаях необходимо иметь файл MSI (*.msi) и, иногда, дополнительные файлы. Далеко не всегда можно найти эти самые MSI-файлы.
Для того, чтобы распространить (и в последствии регулярно обновлять) программу Adobe Reader, необходимо сделать несколько простых действий:
- Скачать с сайта adobe.com нужный дистрибутив Adobe Reader (в моем случае это был AdbeRdr930_ru_RU.exe) в, например, c:\downloads.
-
Переходим в эту директорию и извлекаем файлы установки:
> cd C:\Downloads
> AdbeRdr930_ru_RU.exe -nos_o"C:\Downloads\ExtractedAdobeFiles" -nos_ne
где- -nos_o"C:\Downloads\ExtractedAdobeFiles" - куда извлечь файлы. Обратите внимание на отсутствие пробела между -nos_o и именем папки в кавычках.
- -nos_ne - указание на то, что будет произведено только извлечение файлов, а не установка программы.
- Соглашаемся на распаковку файла.
-
Теперь в папке "
C:\Downloads\ExtractedAdobeFiles" у вас будут находиться файлы для установки по сети. - Ну а что делать с файлами MSI вы можете прочитать в статье Автоматическая установка программ в домене Windows.
Статья обновлена 28.02.2011 в соответствии с  официальным руководством.
официальным руководством.
SELinux в CentOS
Обновлено: 08.11.2025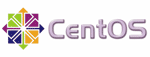
Security Enhanced Linux - SELinux разработан в агенстве национальной безопасности (NSA) в 2000 году. Проект распространяется по лицензии GPL. Основной целью проекта является достижение такого уровня защищенности компьютерной системы, чтобы можно было спокойно использовать ее в военных и правительственных организациях. SeLinux являет собой дополнительное расширение к ядру, целью которого является увеличение его защищенности и возможность строго и гибко регулировать права доступа к системе для конкретных пользователей.
Какая логика работы мне нужна?
getsebool -a
покажет вам все варианты защиты, которые вы можете изменить. При активированном selinux вы увидите список, который даст вам информацию о необходимости конфигурировать логику защиты заданных сервисов.
|
|
Для того чтобы посмотреть активирован или нет SELinux введите: # sestatus
Соответственно: enforsing - принудительный режим permissive - режим предупреждения |
| Примечание: Вы не можете изменять все политики перечисленные ниже, а только те, которые вам выдал getsebool -a. Список показанный ниже выдан system-config-selinux и показывает все политики, которые могут быть использованы в зависимости от установленных пакетов |
Пример: SELinux не позволит вашему httpd демону взаимодействовать с LDAP сервером на той же машине. Вы должны иметь возможность аутентифицироваться на LDAP. Вы знаете, что интересующие вас политики содержат слово httpd.
[root@localhost ~]# getsebool -a | grep httpd allow_httpd_anon_write --> off allow_httpd_bugzilla_script_anon_write --> off allow_httpd_mod_auth_pam --> off allow_httpd_nagios_script_anon_write --> off allow_httpd_squid_script_anon_write --> off allow_httpd_sys_script_anon_write --> off httpd_builtin_scripting --> on httpd_can_network_connect --> off httpd_can_network_connect_db --> off httpd_can_network_relay --> off httpd_disable_trans --> off httpd_enable_cgi --> on httpd_enable_ftp_server --> off httpd_enable_homedirs --> on httpd_rotatelogs_disable_trans --> off httpd_ssi_exec --> off httpd_suexec_disable_trans --> off httpd_tty_comm --> on httpd_unified --> on
httpd_can_network_connect вызывает интерес - давайте сравним со списком ниже.
httpd_can_network_connect (HTTPD Service):: Allow HTTPD scripts and modules to connect to the network. (Разрешить HTTPD скриптам и модулям подключения к сети).
Похоже, это то что нам нужно ...
setsebool -P httpd_can_network_connect on
Оказалось именно это и нужно. Вуаля - все работает.
 |
system-config-selinux - графический интерфейс для управления настройками политик SELinux. Если у вас имеется GUI (графический интерфейс пользователя), то хорошей идеей будет установить данный пакет и вносить изменения с помощью него. Это можно сделать следующим образом: yum install policycoreutils-gui |
Список политик SELinux
acct_disable_trans (SELinux Service Protection)
allow_cvs_read_shadow (CVS)
allow_daemons_dump_core (Admin)
allow_daemons_use_tty (Admin)
allow_execheap (Memory Protection)
allow_execmem (Memory Protection)
allow_execmod (Memory Protection)
allow_execstack (Memory Protection)
allow_ftpd_full_access (FTP)
allow_ftpd_anon_write (FTP)
allow_ftpd_use_cifs (FTP)
allow_ftpd_use_nfs (FTP)
allow_gpg_execstack (Memory Protection)
allow_gssd_read_tmp (NFS)
allow_httpd_anon_write (HTTPD Service)
allow_httpd_mod_auth_pam (HTTPD Service)
allow_httpd_sys_script_anon_write (HTTPD Service)
allow_java_execstack (Memory Protection)
allow_kerberos (Kerberos)
allow_mount_anyfile (Mount)
allow_mounton_anydir (Mount)
allow_mplayer_execstack (Memory Protection)
allow_nfsd_anon_write (NFS)
allow_polyinstantiation (Polyinstatiation)
allow_ptrace (Compatibility)
allow_rsync_anon_write (rsync)
allow_smbd_anon_write (Samba)
allow_ssh_keysign (SSH)
allow_unconfined_execmem_dyntrans (Memory Protection)
allow_user_mysql_connect (Databases)
allow_user_postgresql_connect (Databases)
allow_write_xshm (XServer)
allow_ypbind (NIS)
allow_zebra_write_config (Zebra)
amanda_disable_trans (SELinux Service Protection)
amavis_disable_trans (SELinux Service Protection)
apmd_disable_trans (SELinux Service Protection)
arpwatch_disable_trans (SELinux Service Protection)
auditd_disable_trans (SELinux Service Protection)
automount_disable_trans (Mount)
avahi_disable_trans (SELinux Service Protection)
bluetooth_disable_trans (SELinux Service Protection)
canna_disable_trans (SELinux Service Protection)
cardmgr_disable_trans (SELinux Service Protection)
ccs_disable_trans (SELinux Service Protection)
cdrecord_read_content (User Privs)
ciped_disable_trans (SELinux Service Protection)
clamd_disable_trans (SELinux Service Protection)
clamscan_disable_trans (SELinux Service Protection)
clvmd_disable_trans (SELinux Service Protection)
comsat_disable_trans (SELinux Service Protection)
courier_authdaemon_disable_trans (SELinux Service Protection)
courier_pcp_disable_trans (SELinux Service Protection)
courier_pop_disable_trans (SELinux Service Protection)
courier_sqwebmail_disable_trans (SELinux Service Protection)
courier_tcpd_disable_trans (SELinux Service Protection)
cpucontrol_disable_trans (SELinux Service Protection)
cpuspeed_disable_trans (SELinux Service Protection)
cron_can_relabel (Cron)
crond_disable_trans (Cron)
cupsd_config_disable_trans (Printing)
cupsd_disable_trans (Printing)
cupsd_lpd_disable_trans (Printing)
cvs_disable_trans (CVS)
cyrus_disable_trans (SELinux Service Protection)
dbskkd_disable_trans (SELinux Service Protection)
dbusd_disable_trans (SELinux Service Protection)
dccd_disable_trans (SELinux Service Protection)
dccifd_disable_trans (SELinux Service Protection)
dccm_disable_trans (SELinux Service Protection)
ddt_client_disable_trans (SELinux Service Protection)
devfsd_disable_trans (SELinux Service Protection)
dhcpc_disable_trans (SELinux Service Protection)
dhcpd_disable_trans (SELinux Service Protection)
dictd_disable_trans (SELinux Service Protection)
direct_sysadm_daemon (Admin)
disable_evolution_trans (Web Applications)
disable_games_trans (Games)
disable_mozilla_trans (Web Applications)
disable_thunderbird_trans (Web Applications)
distccd_disable_trans (SELinux Service Protection)
dmesg_disable_trans (SELinux Service Protection)
dnsmasq_disable_trans (SELinux Service Protection)
dovecot_disable_trans (SELinux Service Protection)
entropyd_disable_trans (SELinux Service Protection)
fcron_crond (Cron)
fetchmail_disable_trans (SELinux Service Protection)
fingerd_disable_trans (SELinux Service Protection)
freshclam_disable_trans (SELinux Service Protection)
fsdaemon_disable_trans (SELinux Service Protection)
ftpd_disable_trans (FTP)
ftpd_is_daemon (FTP)
ftp_home_dir (FTP)
global_ssp (Admin)
gpm_disable_trans (SELinux Service Protection)
gssd_disable_trans (NFS)
hald_disable_trans (SELinux Service Protection)
hide_broken_symptoms (Compatibility)
hostname_disable_trans (SELinux Service Protection)
hotplug_disable_trans (SELinux Service Protection)
howl_disable_trans (SELinux Service Protection)
hplip_disable_trans (Printing)
httpd_builtin_scripting (HTTPD Service)
httpd_can_network_connect_db (HTTPD Service)
httpd_can_network_connect (HTTPD Service)
httpd_can_network_relay (HTTPD Service)
httpd_disable_trans (HTTPD Service)
httpd_enable_cgi (HTTPD Service)
httpd_enable_ftp_server (HTTPD Service)
httpd_enable_homedirs (HTTPD Service)
httpd_rotatelogs_disable_trans (SELinux Service Protection)
httpd_ssi_exec (HTTPD Service)
httpd_suexec_disable_trans (HTTPD Service)
httpd_tty_comm (HTTPD Service)
httpd_unified (HTTPD Service)
hwclock_disable_trans (SELinux Service Protection)
i18n_input_disable_trans (SELinux Service Protection)
imazesrv_disable_trans (SELinux Service Protection)
inetd_child_disable_trans (SELinux Service Protection)
inetd_disable_trans (SELinux Service Protection)
innd_disable_trans (SELinux Service Protection)
iptables_disable_trans (SELinux Service Protection)
ircd_disable_trans (SELinux Service Protection)
irqbalance_disable_trans (SELinux Service Protection)
iscsid_disable_trans (SELinux Service Protection)
jabberd_disable_trans (SELinux Service Protection)
kadmind_disable_trans (Kerberos)
klogd_disable_trans (SELinux Service Protection)
krb5kdc_disable_trans (Kerberos)
ktalkd_disable_trans (SELinux Service Protection)
kudzu_disable_trans (SELinux Service Protection)
locate_disable_trans (SELinux Service Protection)
lpd_disable_trans (SELinux Service Protection)
lrrd_disable_trans (SELinux Service Protection)
lvm_disable_trans (SELinux Service Protection)
mailman_mail_disable_trans (SELinux Service Protection)
mail_read_content (Web Applications)
mdadm_disable_trans (SELinux Service Protection)
monopd_disable_trans (SELinux Service Protection)
mozilla_read_content (Web Applications)
mrtg_disable_trans (SELinux Service Protection)
mysqld_disable_trans (Databases)
nagios_disable_trans (SELinux Service Protection)
named_disable_trans (Name Service)
named_write_master_zones (Name Service)
nessusd_disable_trans (SELinux Service Protection)
NetworkManager_disable_trans (SELinux Service Protection)
nfsd_disable_trans (NFS)
nfs_export_all_ro (NFS)
nfs_export_all_rw (NFS)
nmbd_disable_trans (Samba)
nrpe_disable_trans (SELinux Service Protection)
nscd_disable_trans (Name Service)
nsd_disable_trans (SELinux Service Protection)
ntpd_disable_trans (SELinux Service Protection)
oddjob_disable_trans (SELinux Service Protection)
oddjob_mkhomedir_disable_trans (SELinux Service Protection)
openvpn_disable_trans (SELinux Service Protection)
pam_console_disable_trans (SELinux Service Protection)
pegasus_disable_trans (SELinux Service Protection)
perdition_disable_trans (SELinux Service Protection)
portmap_disable_trans (SELinux Service Protection)
portslave_disable_trans (SELinux Service Protection)
postfix_disable_trans (SELinux Service Protection)
postgresql_disable_trans (Databases)
pppd_can_insmod (pppd)
pppd_disable_trans (pppd)
pppd_disable_trans (pppd)
pppd_for_user (pppd)
pptp_disable_trans (SELinux Service Protection)
prelink_disable_trans (SELinux Service Protection)
privoxy_disable_trans (SELinux Service Protection)
ptal_disable_trans (SELinux Service Protection)
pxe_disable_trans (SELinux Service Protection)
pyzord_disable_trans (SELinux Service Protection)
quota_disable_trans (SELinux Service Protection)
radiusd_disable_trans (SELinux Service Protection)
radvd_disable_trans (SELinux Service Protection)
rdisc_disable_trans (SELinux Service Protection)
readahead_disable_trans (SELinux Service Protection)
read_default_t (Admin)
read_untrusted_content (Web Applications)
restorecond_disable_trans (SELinux Service Protection)
rhgb_disable_trans (SELinux Service Protection)
ricci_disable_trans (SELinux Service Protection)
ricci_modclusterd_disable_trans (SELinux Service Protection)
rlogind_disable_trans (SELinux Service Protection)
rpcd_disable_trans (SELinux Service Protection)
rshd_disable_trans (SELinux Service Protection)
rsync_disable_trans (rsync)
run_ssh_inetd (SSH)
samba_enable_home_dirs (Samba
samba_share_nfs (Samba)
allow_saslauthd_read_shadow (SASL authentication server)
saslauthd_disable_trans (SASL authentication server)
scannerdaemon_disable_trans (SELinux Service Protection)
secure_mode (Admin)
secure_mode_insmod (Admin)
secure_mode_policyload (Admin)
sendmail_disable_trans (SELinux Service Protection)
setrans_disable_trans (SELinux Service Protection)
setroubleshootd_disable_trans (SELinux Service Protection)
slapd_disable_trans (SELinux Service Protection)
slrnpull_disable_trans (SELinux Service Protection)
smbd_disable_trans (Samba)
snmpd_disable_trans (SELinux Service Protection)
snort_disable_trans (SELinux Service Protection)
soundd_disable_trans (SELinux Service Protection)
sound_disable_trans (SELinux Service Protection)
spamassassin_can_network (Spam Assassin)
spamd_disable_trans (spam Protection)
spamd_enable_home_dirs (spam Protection)
spammassasin_can_network (spam Protection)
speedmgmt_disable_trans (SELinux Service Protection)
squid_connect_any (Squid)
squid_disable_trans (Squid)
ssh_keygen_disable_trans (SSH)
ssh_sysadm_login (SSH)
staff_read_sysadm_file (Admin)
stunnel_disable_trans (Universal SSL tunnel)
stunnel_is_daemon (Universal SSL tunnel)
swat_disable_trans (SELinux Service Protection)
sxid_disable_trans (SELinux Service Protection)
syslogd_disable_trans (SELinux Service Protection)
system_crond_disable_trans (SELinux Service Protection)
tcpd_disable_trans (SELinux Service Protection)
telnetd_disable_trans (SELinux Service Protection)
tftpd_disable_trans (SELinux Service Protection)
transproxy_disable_trans (SELinux Service Protection)
udev_disable_trans (SELinux Service Protection)
uml_switch_disable_trans (SELinux Service Protection)
unlimitedInetd (Admin)
unlimitedRC (Admin)
unlimitedRPM (Admin)
unlimitedUtils (Admin)
updfstab_disable_trans (SELinux Service Protection)
uptimed_disable_trans (SELinux Service Protection)
use_lpd_server (Printing)
use_nfs_home_dirs (NFS)
user_canbe_sysadm (User Privs)
user_can_mount (Mount)
user_direct_mouse (User Privs)
user_dmesg (User Privs)
user_net_control (User Privs)
user_ping (User Privs)
user_rw_noexattrfile (User Privs)
user_rw_usb (User Privs)
user_tcp_server (User Privs)
user_ttyfile_stat (User Privs)
use_samba_home_dirs (Samba)
uucpd_disable_trans (SELinux Service Protection)
vmware_disable_trans (SELinux Service Protection)
watchdog_disable_trans (SELinux Service Protection)
winbind_disable_trans (Samba)
write_untrusted_content (Web Applications)
xdm_disable_trans (SELinux Service Protection)
xdm_sysadm_login (XServer)
xend_disable_trans (SELinux Service Protection)
xen_use_raw_disk (XEN)
xfs_disable_trans (SELinux Service Protection)
xm_disable_trans (SELinux Service Protection)
ypbind_disable_trans (NIS)
yppasswdd_disable_trans (NIS)
ypserv_disable_trans (SELinux Service Protection)
ypxfr_disable_trans (NIS)
zebra_disable_trans (SELinux Service Protection)
httpd_use_cifs (HTTPD Service)
httpd_use_nfs (HTTPD Service)
samba_domain_controller (Samba)
samba_export_all_ro (Samba)
samba_export_all_rw (Samba)
webadm_manage_users_files (HTTPD Service)
webadm_read_users_files (HTTPD Service)
***************************
Источник: http://www.centos.name
Управление пользователями 3proxy
Обновлено: 08.11.2025
Как создать список пользователей
Список пользователей задается с помощью команды users.
users USERDESC ...
С помощью одной команды можно задать несколько пользователей, можно давать несколько команд users. USERDESC - описание пользователя. Описание пользователя состоит из трех полей разделенных : (двоеточием) - имени (login) типа пароля и пароля. Например:
users admin:CL:bigsecret test:CL:password test1:CL:password1 \ users "test2:CR:$1$lFDGlder$pLRb4cU2D7GAT58YQvY49." users test3:NT:BD7DFBF29A93F93C63CB84790DA00E63
В примере выше символ "\" означает, что перевода строки на самом деле нет.
Обратите внимание на двойные кавычки - они необходимы для второго пользователя, т.к. в его пароле встречается знак $, который для файла 3proxy.cfg означает включение другого файла. Поддеживается следующие типы паролей:
- тип не указан - использовать системную авторизацию для данного пользователя (пока не реализовано).
- CL - пароль в открытом тексте
- CR - пароль в формате crypt() (только MD5)
- NT - пароль в формате NT в шестнадцатеричной кодировке
NT и crypt пароли могут быть использованы для импорта учетных записей из Windows/Samba и Unix соответственно (для Windows можно использовать утилиты семейства pwdump). Учетные записи удобно хранить в отдельном файле (в таком случае можно хранить их построчно в формате, типичном для файлов паролей). Включить файл можно с помощью макроса $:
users $/etc/.3proxypasswd
или
users $"c:\Program Files\3proxy\passwords"
Шифрованные NT и crypt пароли можно создавать с помощью утилиты mycrypt.
Список пользователей един для всех служб. Разграничение доступа по службам необходимо производить с помощью списков доступа.
Как ограничить доступ пользователей к ресурсам
Для построения списков доступа используются команды allow, deny и flush. Команды имеют следующую структуру:
allow <userlist> <sourcelist> <targetlist> <targetportlist> <commandlist> <weekdays> <timeperiodslist> deny <userlist> <sourcelist> <targetlist> <targetportlist> <commandlist> <weekdays> <timeperiodslist> flush
Команда flush используется для сброса существующего списка доступа (это необходимо для того, чтобы можно было задать различные списки доступа для различных служб). allow служит для разрешения соединения, deny - для запрета соединения. Команда parent используется в качестве расширения команды allow для управления перенаправлениями соединений (о перенаправлении см. Как управлять перенаправлениями). В момент установки исходящего соединения просматривается список доступа и находится первая запись, соответствующая запрошенному клиентом соединению. Если запись соттветствует allow - соединение разрешается, deny - запрещается. Если список пуст, то соединение разрешается. Если список не пуст, но подходящей записи нет, то соединение запрещается. При этом:
- <userlist> - список логинов пользователей через запятую
- <sourcelist> - список сетей клиентов через запятую. Сеть задается в формате xxx.yyy.zzz.mmm/l, где l - длина маски сети (количество ненулевых байт). Например, 192.168.1.0/24 соответствует сети с маской 255.255.255.0.
- <targetlist> - список сетей назначения через запятую
- <targetportlist> - список портов назначения через запятую. можно задать диапазон портов через -, например, 80,1024-65535
-
<commandlist> - список команд, через запятую, для которых применяется правило:
CONNECT - установить исходящее TCP соединение (например, SOCKSv4/5, POP3 proxy, и т.д.)
BIND - разрешить входящее TCP соединение (SOCKSv5)
UDPASSOC - создать UDP-ассоциацию (SOCKSv5)
ICMPASSOC - создать ICMP-ассоциацию (не реализовано)
HTTP_GET - HTTP GET запрос (HTTP proxy)
HTTP_PUT - HTTP PUT запрос (HTTP proxy)
HTTP_POST - HTTP POST запрос (HTTP proxy)
HTTP_HEAD - HTTP HEAD запрос (HTTP proxy)
HTTP_CONNECT - HTTP CONNECT запрос (HTTP proxy)
HTTP_OTHER - другой HTTP запрос (HTTP proxy)
HTTP - соответствует любому HTTP запросу кроме HTTP_CONNECT (HTTP proxy)
HTTPS - тоже, что HTTP_CONNECT (HTTP proxy)
FTP_GET - FTP get запрос
FTP_PUT - FTP put запрос
FTP_LIST - FTP list запрос
FTP - соответствует любому FTP запросу
ADMIN - доступ к интерфейсу администрирования - <weekdays> задает список дней недели, 1 соответствует понедельнику, 0 или 7 - воскресенье. 1-5 означает с понедельника по пятницу (включительно). 1,3,5 задает нечетные дни недели.
- <timeperiodslist> список интервалов дня в формате ЧЧ:ММ:СС-ЧЧ:ММ:СС, например, 00:00:00-08:00:00,17:00:00-24:00:00 задает нерабочее время.
Примеры использования листов доступа можно найти в файле 3proxy.cfg.sample.
***
Источник: SECURITYVULNS.RU
Управление службами 3proxy
Обновлено: 08.11.2025
- Как запустить конкретную службу (HTTP, SOCKS и т.д)
- Как повесить службу на определенный интерфейс или порт
- Ограничить доступ к службе 3proxy
Как запустить конкретную службу (HTTP, SOCKS и т.д)
3proxy поставляется в двух вариантах: как набор отдельных модулей (proxy, socks, pop3p, tcppm, udppm) и как универсальный прокси-сервер (3proxy). Универсальный прокси сервер - это законченная программа, которой не требуются отдельные модули.
Отдельный модуль управляется только из командной строки. Поэтому для отдельного модуля не поддерживаются многие функции, такие как управление доступом и ротация журнала. Запуск модуля осуществляется из командной строки. Например,
$/sbin/socks -l/var/log/socks.log -i127.0.0.1
запускает SOCKS на порту 127.0.0.1:1080 с ведением журнала /var/log/socks.log.
Справку по опциям командной строки можно получить запустив модуль с ключом -?.
Если используется 3proxy, то запускаемые службы указываются в файле 3proxy.cfg. Файл 3proxy.cfg просматривается 3proxy построчно, каждая строка рассматривается как управляющая команда. Синтаксис команд описан в 3proxy.cfg.sample. Например,
log /var/log/3proxy.log D rotate 30 internal 127.0.0.1 external 192.168.1.1 proxy socks pop3p -l/var/log/pop3proxy
запускает 3 службы - PROXY, SOCKS и POP3 Proxy. Каждая слушает на интерфейсе 127.0.0.1 порт по-умолчанию (3128 для proxy, 1080 для socks и 110 для pop3p). Журналы всех служб кроме pop3p ведутся в файле /var/log/3proxy.log, который ежедневно меняется. Хранятся 30 последних файлов. Для pop3p ведется отдельный журнал /var/log/pop3proxy (см. Как настроить ведение журнала).
Как повесить службу на определенный интерфейс или порт
Опция -i позволяет указать внутренний интерфейс, -p - порт (пробелы в опциях не допускаются). Например, чтобы служба proxy висела на порту 8080 интерфейсов 192.168.1.1 и 192.168.2.1 необходимо дать команды
proxy -p8080 -i192.168.1.1 proxy -p8080 -i192.168.2.1
Ограничить доступ к службе 3proxy
Во-первых, для ограничения доступа необходимо указать внутренний интерфейс, на котором прокси-сервер будет принимать соединения. Внутренний интерфейс указывается с помощью команды internal в файле конфигурации или с помощью ключа -i конкретного модуля. (см. Как запустить конкретную службу (HTTP, SOCKS и т.д)). Отсутствие указания внутреннего интерфейса может привести к тому, что ваш прокси будет открытым.
Указание внешнего интерфейса (т.е. IP, с которого сервер будет устанавливать внешние соединения) так же является полезным. Для этого служит команда external и ключ -e соответственно. Для универсального прокси возможна дополнительная авторизация доступа с помощью имени/пароля, NetBIOS имени пользователя и по спискам доступа (по IP клиента, IP и порту назначения, см. Как ограничить доступ пользователей к ресурсам). Тип авторизации устанавливается командой auth в файле конфигурации.
auth none
Отсутствие какой-либо авторизации. Списки доступа не проверяются.
auth iponly
Будет идти проверка по списку доступа с использованием IP клиента, IP и номера порта назначения.
auth nbname
Перед проверкой по списком доступа будет произведена попытка получить NetBIOS имя клиента. Для этого используется NetBIOS код службы messager (0x03). Если имя определить не удалось (служба messager для Windows NT/2000/XP или WinPopUP для 95/98/ME не запущена), то имя будет считаться пустым. Далее следует проверка по спискам доступа. Данный тип авторизации не зависит от платформы сервера (т.е. прокси сервер, запущенный под Unix, сможет определять NetBIOS имена). Его рекомендуется использовать в однородных сетях, где у всех клиентов установлена Windows NT/2000/XP и пользователи не имеют доступа к привелегированным учетным записям. Этот вид авторизации не является надежным.
auth strong
Проверяется имя и пароль, переданные пользователем при подключении к прокси. Данный вид авторизации работает только с proxy и socks. Необходимо задание списка пользователей (см Как создать список пользователей). Соединения от неизвестных пользователей не принимаются. После проверки имени пользвоателя и пароля происходит проверка списков доступа.
Для разных служб можно установить различные типы авторизации, например,
auth none pop3p auth iponly proxy auth strong socks
не накладывает ограничений на использование POP3 Proxy, производит проверку по спискам доступа для пользователей HTTP Proxy и требует авторизации с именем и паролем для SOCKS.
С версии 0.6 возможно использвоать двойную авторизацию, например,
auth iponly strong allow * * 192.168.0.0/16 allow user1,user2 proxy
будет использовать авторизацию только в том случае, если не удалось пропустить пользователя с авторизаций iponly, т.е. для доступа к ресурсам 192.168.0.0/16 авторизация не требуется.
С версии 0.6 так же можно использвоать кэширование авторизации (имени пользователя) с целью повышения производительности. Использовать кэширование для strong практически не имеет смысла, она полезно для nbname и авторизации через внешние плагины, типа WindowsAuthentication. Кэширование настраивается командой authcache с двумя параметрами - типом кэширования и временем, на которое кэшируется пароль. Возможные типы: ip - после успешной авторизации в течение времени кэширования все запросы пришедшие с того же адреса считаются запросами от того же пользователя, name - после успешной авторизации от пользователя с тем же именем требуют указания имени, но реально аутентификации не производится, ip,name - запрос должен придти от того же IP и с тем же именем. user,password - имя и пароль пользователя сверяются с кэшированными. Возможны и другие сочетания. Для авторизации должен использоваться специальный метод авторизации - cache. Пример:
authcache ip 60 auth cache strong windows proxy -n
Кэширование влияет на безопасность доступа. Ни в коем случае не следует использовать кэширование для доступа к критичным ресурсам, в частности к интерфейсу администрирования.
***
Источник: SECURITYVULNS.RU
Интеграция Sun VirtualBox с основной системой
Обновлено: 08.11.2025
Многим известна виртуальная машина Sun VirtualBox. За последние несколько месяцев про нее написано столько обзоров и статей, что ее пора бы включить в основной состав Windows! Но есть у VirtualBox функция, про которую знают не все - это интеграция дисплея виртуальной машины с хостовой (основной) машиной.
Выглядит это следующим образом: пусть у вас есть основная система Windows 7 с установленной программой VirtualBox. В VirtualBox у вас установлена виртуальная машина с Windows XP SP3. Вам бывает частенько необходимо запустить программу, установленную в виртуальной Windows XP SP3, но работать с отдельным окном виртуальной машины, переключаясь на остальные программы основной Windows 7 неудобно! Что делать? Сочетание клавиш "Хост + L" в запущенной виртуальной машине коренным образом исправит ситуацию.
Было:
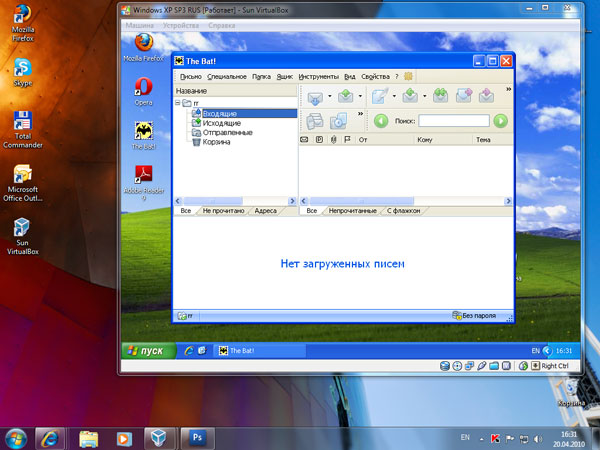
Стало (VirtualBox работает в режиме интеграции дисплея):
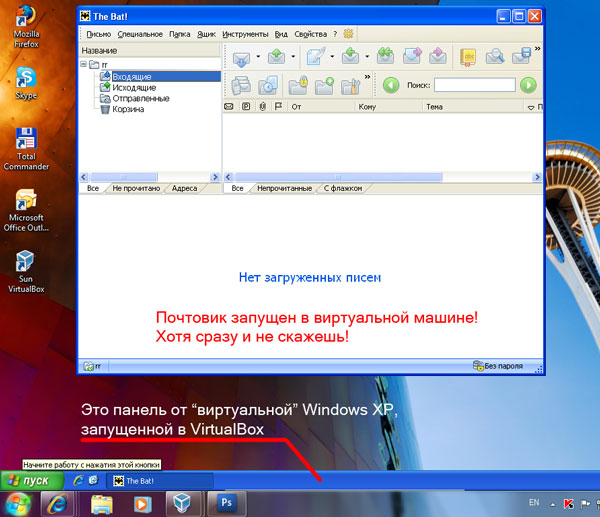
Почувствуйте разницу! Запустили рабочий компьютер, запустили (если не запускается автоматически) виртуальную машину - и вуаля, работайте с удобством! Ну а уж про преимущества виртуальных машин я промолчу - про это и так все знают. Удачи!
Автоматическая установка программ в домене Windows
Обновлено: 08.11.2025
Автор
Иванов Илья, http://bozza.ru, апрель 2010
Вступление
Если в домене Windows установлен WSUS, админ рад и спокоен - дескать, все, обновления ставятся на автомате, трафик снизился, бегать по компам не надо и пр. В принципе, все осталость то же самое, но ведь не все используют в работе Microsoft Outlook или Internet Explorer (хотя 8-ка очень неплоха). Есть много людей, привыкших работать с почтовиком The Bat!, броузером Opera или Mozilla. Если встает вопрос об обновлениях - либо это головняк админу в виде беготни к каждому компьютеру для обновления всем, скажем, Opera, либо юзеры должны сидеть под админами (пускай и локальными, не доменными).
Естественно, ни первый, ни второй способы - не выход. Значит, надо иметь возможность автоматически устанавливать программы на рабочих станциях, причем желательно делать это до того, как пользователь вошел в систему - ведь если он вошел, он уже не захочет перезагружать машину и т.п. Надо ставить пользователя перед фактом - программа, его любимая Opera, уже обновлена и админа не колбасит, что версия 10.10 почему-то нравится меньше, чем предыдущая. Просто вышло обновление, и его надо применить. Без вариантов.
Самый распространенный вариант ответа на вопрос - КАК? - Конечно, через Active Directory! - скажет вам любой специалист или просто сисадмин. А как через AD? - спросите вы. А вам скажут - ?! Вы не знаете, как через AD? Да там же просто, через policy! - но больше вам скорее сего ничего не скажут, потому что для большинства советчиков этот вопрос такой же неясный, как и для вас. И вам ничего не останется, как гуглить до потери пульса, потому что найти огромный фолиант на тему "как развернуть office 2007" в сети корпорации не проблема, а вот просто и в двух словах - редко что найдете. Не без гордости могу сказать, что данная статья как раз одна из немногих кратких и "без наворотов", попадавшихся мне.
Установка программ из MSI
Все изложенное далее относится к работе с инсталляционными пакетами типа MSI (расширение .msi). Файлы MSI есть (или их можно извлечь) для многих программ (Adobe Acrobat, The Bat, Opera, Firefox и пр.).
Предположим, мы хотим автоматически установить (а по мере выхода обновлений, устанавливать обновления) броузер Firefox. Файл msi для Firefox можно взять здесь (в новом окне).
Настройку шаблона .adm я пропущу, т.к. далеко не всегда это нужно, а еще чаще этот шаблон фиг найдешь. В итоге - дефолтные настройки (либо, если будем ставить поверх старой версии - настройки будут сохранены). Шаблон .adm нам не нужен.
Распределяем права доступа
Предполагаю, что все учетные записи компьютеров (кроме контроллеров домена) находятся в OU "OU Office Computers".
Примечание 1:
Почему лучше не использовать исходное размещение компьютеров (Computers - Компьютеры домена в оснастке Active Directory Users and Computers)? Мне удобнее в дальнейшем управлять политиками для групп компьютеров. К тому же, когда я посещал курсы Microsoft, я видел, что на контроллерах доменов в тестовых системах и в "боевых", настроенных специалистами Microsoft, используются практически только отдельно созданные OU, а не базовые. Я для себя решил повторять опыт специалистов. Пока мне от этого только удобнее. Естественно, ИМХО.
Примечание 2:
Не всем пользователям нужен Firefox (как не всем нужен The Bat, Opera и пр.). Поэтому создадим в "OU Office Computers" отдельную группу компьютеров, на которые будет установлен Firefox. Для ясности назовем группу GFirefoxComputers. Отмечу, что это будет именно группа, а не вложенное OU!
Расшариваем какую-либо папку на сервере (на рисунке это SoftwareDistibution, а не Mozilla Firefox, как может показаться) и даем группе GFirefoxComputers доступ на чтение, админу - полный доступ (не компьютеру админа, а пользователю - все-таки вы должны иметь возможность по сети заливать на шару файлы ;)).
Вообще, для проверки того, как все вообще работает, можно обойтись и без группы GFirefoxComputers. Просто для того, чтобы сразу не усложнять себе жизнь, и не пенять на групповые политики, если что пойдет не так ;)
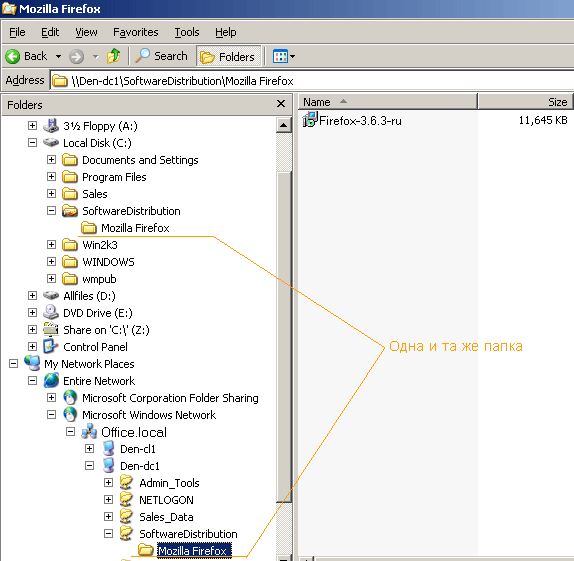
Политика правит миром!
На контроллере домена запускаем редактор групповой политики GPMC.MSC:
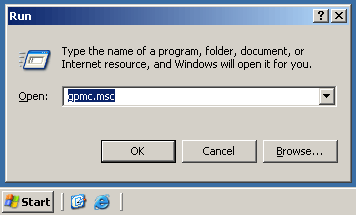
... и создаем связанную только с нашим OU "OU Office Computers" групповую политику под названием "Firefox 3.6.3 rus":
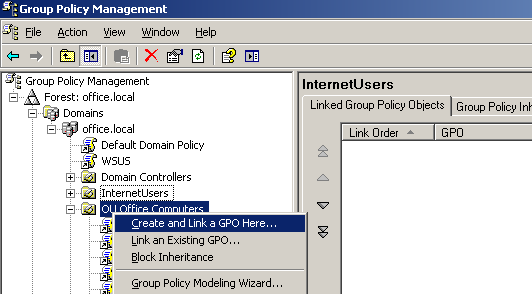
... редактируем нашу политику "Firefox 3.6.3 rus":
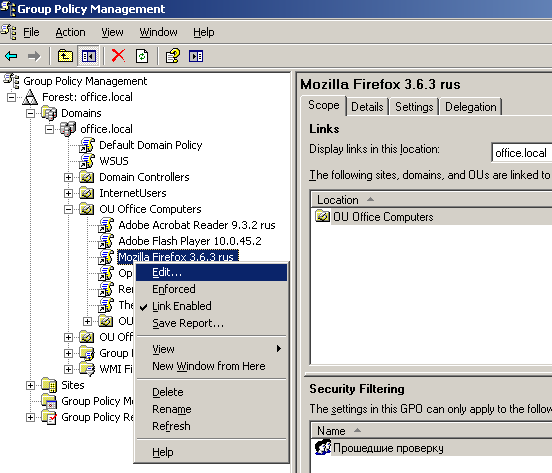
Готовим дистрибутив Firefox для развертывания в сети
В разделе "User Configuration" -> "Software settings" -> "Software Installation" щелкаем правой мышкой и создаем новый объект для установки - наш будущий инсталлятор Firefox.
Выбираем файл MSI, заботливо положенного чьими-то руками в расшаренную папку. Важно: выбирать надо сетевой путь до файла, а не локальный, ведь юзера будут получать доступ к вашей инсталляшке не локально на сервере, а по сети.
Выбираем "Assigned" (Назначенный):
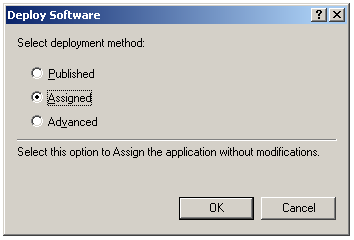
На этом работа с веткой "Software Installation" закончена.
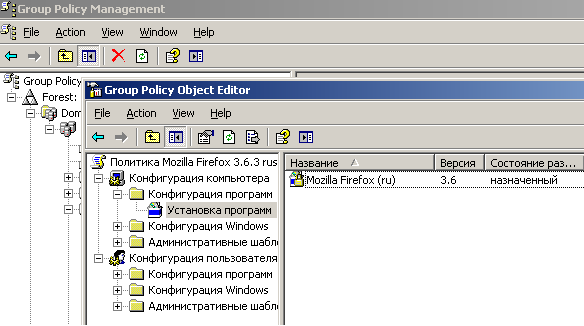
Закрываем все открытые окна на сервере (если не помешает другим задачам, естественно), Пуск -> Выполнить -> gpupdate /force
Установка на рабочих станциях
Далее достаточно просто перезагрузить рабочие станции, чтобы автоматически установился Firefox ДО того, как появится окно для ввода логина/пароля. Иными словами, пользователь будет не в силах чего-то не установить, забыть и пр. Поэтому этот способ так хорош. Вы удаленно решаете, что будет установлено / обновлено на рабочих станциях.
Windows XP бывает не с первой перезагрузки "принимает" нове политики, поэтому можно подойти к юзеру, выполнить команду "gpupdate /force" (не обязательно под админом) и перезагрузить его компьютер.
Обязательно проверьте установку на своем / тестовом компьютере ДО того, как юзеры придут следующим утром, включат компьютеры... а вдруг косяк? Поэтому хотя бы первый раз сначала испытайте на себе.
Дополнительно
Теперь на любой новый компьютер, введенный в состав подразделения OU Office Computers будет установлена последняя версия броузера Firefox. Вам даже не придется ничего делать. Просто и очень полезно. Таким же образом можно устанавливать практически любой софт, включая Adobe Reader, Adobe Flash Player (которые в обычной ситуации требуют административных прав для установки), The Bat... да мало ли софта у вас в локальной сети, поддерживать который в актуальном состоянии одна из обязанностей системного администратора.
Нюанс: если вы уже установили какой-либо пакет, в нашем случае Firefox 3.6.3 rus, а через некоторое время вам потребуется его обновить (т.к. рано или поздно выйдет новая версия броузера), сначала удалите политику по установке Firefox 3.6.3, после чего создайте новую. Потом "gpudate /force" и вперед!

Принимаю заказы на настройку серверов, mikrotik и других роутеров, точек доступа, nginx и т.п. В пределах Санкт-Петербурга возможен выезд к заказчику. См. контакты.
Последние комментарии
Популярно:
Разделы статей:
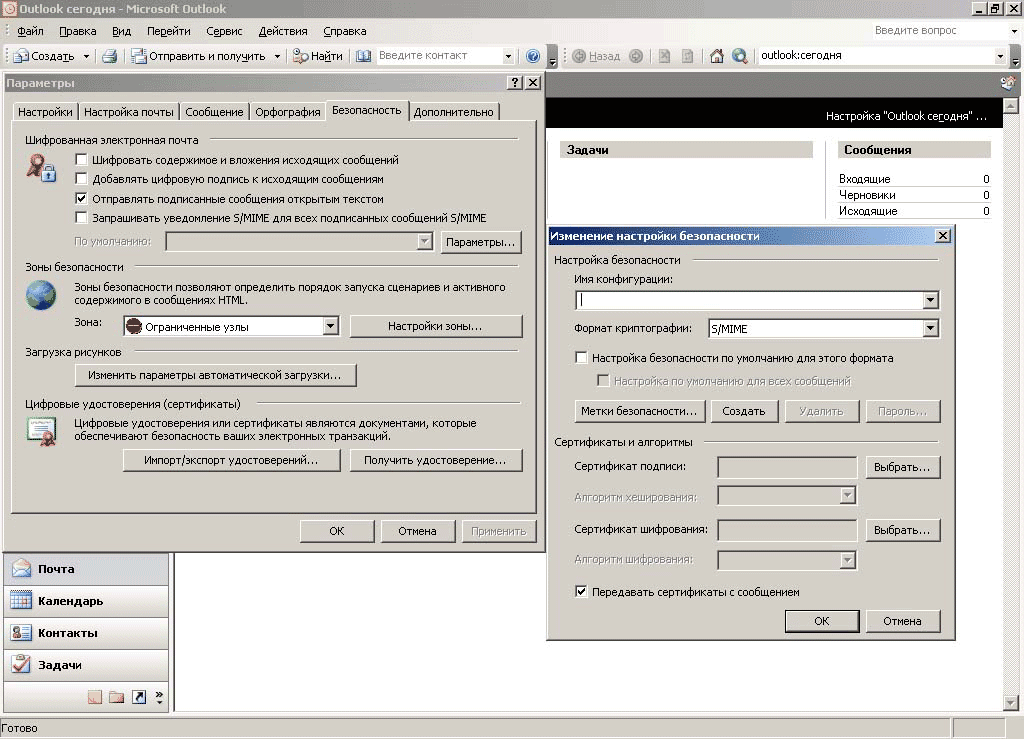
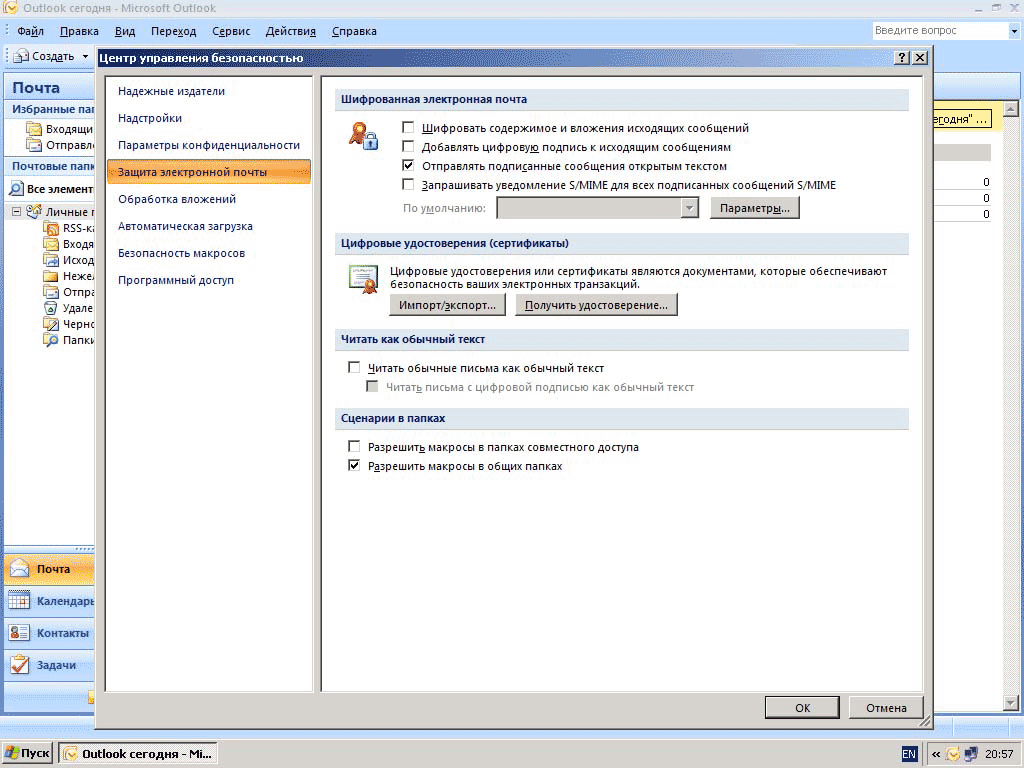
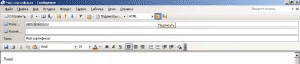
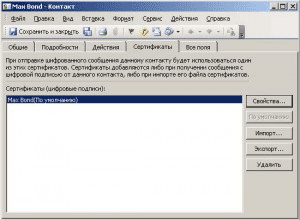
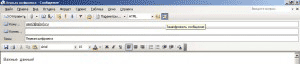
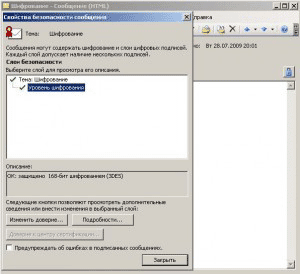
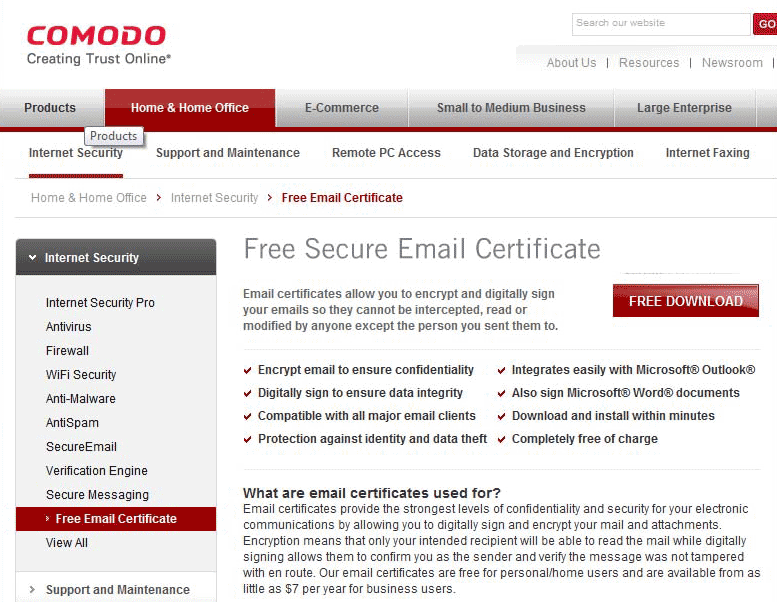

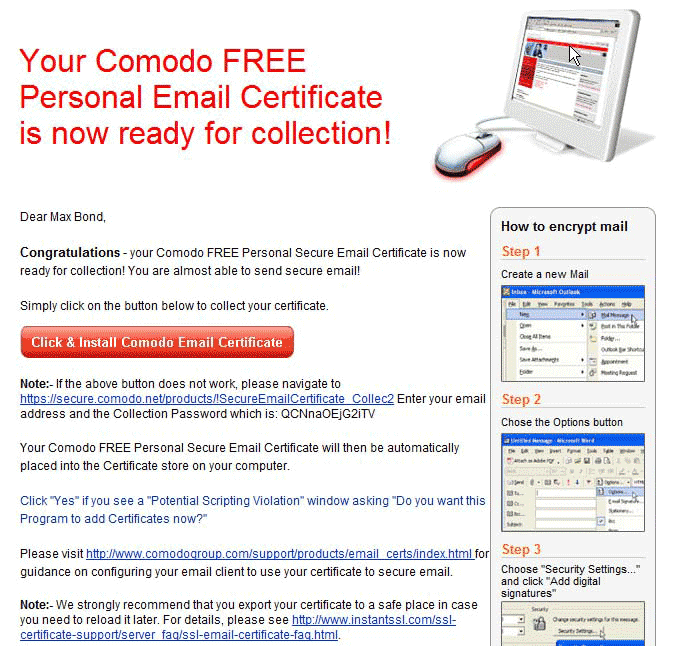


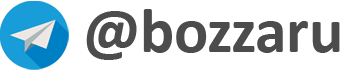

Подскажите. подключение с ПК все работает все ок. Делал по вашей мурзилке.
Но при подключе...